Your Questions from Last Week
There was lots of interest in Windows 8. We'll cover it this evening (see below). Fundamentals
User Interfaces
Review of files and directories (a.k.a. folders) Practical Tips and Techniques
What the #*%! is going on with Windows 8.1?
Supplemental Material
How Do I Install, Remove, and Troubleshoot Programs on my Computer?
We Do Windows, Understanding Computer Operating Systems, Fall 2014, Osher Lifelong Learning Institute, University of Illinois at Urbana-Champaign
We'll cover Back-ups and Security in the fourth session, October 1st.
Storing files on the Windows Desktop makes no difference to the computer's memory or processing speed. The Desktop is just a directory on the C: drive, just like the Libraries.
You don't need to get a touchscreen to use Windows 8, but you do need to learn some new tricks for using the mouse. We'll talk about Windows 8 this evening. Be sure to ask any questions you have during or after class. My advice is to avoid Windows 8 if you possibly can (see the News Flash below).
Dropbox on the Mac is Apple's free storage service in the cloud that allows you to share files between your various computers, iPads or tablet computers, or smart phones. If you are having trouble with Dropbox, you're files almost surely still exist in Apple's cloud service. Please see me after class and we'll try to find them. (I've never used Dropbox, however, so it may take some figuring out).
iPads and Tablets don't have hard disk drives. Instead they have internal memory similar to thumb drives that is used for everything the iPad or Tablet does. Since it only has one type of memory, it just stores everything automatically for you. You access your files through the Apps, not through disk drives. Hopefully, if you open the App you used to create a file, it will be there in memory waiting for you inside that App. If you are having trouble with your iPad or Tablet, please see me after class.
The usual way to put a file in a Library or another directory (a.k.a. folder) is to drag and drop. We'll cover it in the File System Review at the beginning of this evening's class.
For those of you that know about "defragmenting" a hard drive, it's not as important as it used to be 20 and 30 years ago. Both Windows and Mac will defragment your disks automatically if you leave them on during their scheduled defragmenting time, usually in the middle of the night. They do this once a week, but you don't need to do it nearly that often. Once every 3 to 6 months should be sufficient if you don't use the automatic defragmenting. If you never have degragmented your disk, it won't hurt anything in your computer, but it might run somewhat more slowly. If you are confused by all this, or want to know more about how to schedule defragmenting (or even just to find out what defragmenting is), please see me after class.
Disk Clean-up is a somewhat different process than defragmenting. It is getting rid of obsolete files, particularly the caches of web pages you have visited with your Internet browser. I do it fairly often, once or twice a week, using a good clean up program such as CC Cleaner. You don't have to do it nearly as much as I do. If you don't do it at all, both Windows and Mac will still run fine. It will matter only if you start running out of hard disk space.
Keep your questions coming!
Including using Windows Explorer or Mac Finder.
Types of Programs
Also how to copy, move, or delete files using Drag and Drop in both Windows and Mac.
Applications
Progression of User Interfaces
The classic programs on a desktop computer or laptop, such as Microsoft Office.
Gadgets or widgets
Originally installed from disks.
Now usually installed by download from the Internet.
Mini-programs designed to run inside another program, such as an Internet browser or the operating system desktop.
Apps
Popular for a while recently, but now being replaced by Apps.
Programs designed to be downloaded from the Internet and subsequently automatically updated by the operating system.
Services (Windows and Mac terminology) and deamons (Unix terminology).
Designed primarily for touch screen input.
Designed for security and maintenance free use.
Usually only available from a "Store" maintained by the operating system company.
Originally popularized by smart phones, now becoming ubiquitous as companies redesign classic desktop applications as apps.
Mini-programs designed to sit inside the operating system and run only when needed.
Used by the operating system or by other programs.
No input from the human user.
1950's to present - Command Line Interface from the console or a terminal.
Present Interface Philosophies
Terminals were originally keyboards with printed output on sprocketed computer paper
1980's and 1990's - Character Based Graphics
Terminals using Cathode Ray Tube (CRT) monitors became common in the 1970's
The keyboard and CRT used by the human computer operator, as opposed to a user, is called "the console". Usually there is only one console. Otherwise there is little difference between a user terminal and the console.
The console or terminal printed a simple "prompt", meaning "type a command" or "enter some data". The user had to know what command or data to enter.
The prompt usually changed depending on which program was running.
An example that you can still use: ftp on Windows command prompt.
Still single user, single-program-at-a-time.
1984 - present - Graphical User Interface (GUI, pronounced "gooey")
Full Screen interface made from ASCII characters.
Extensive use of F1 to F12 function keys and cursor arrow keys.
Usually no mouse.
Presented more information on the screen for the user, but still required extensive user knowledge about the program in use.
Standardization of the F Key functions was attempted, but never very consistent.
IBM's 3270 series terminals and almost all microcomputers.
Example: Calendar in VMWare's "8088 IBM-PC with two 33M Hard Drives".
Pixel based graphics with required mouse.
2007 - Touch Screen Based Operating Systems first popularized by smart phones.
Allowed large amount of information to be presented to the user, including pictures and eventually videos.
Tried to place everything the user might want to do next on the screen in the form of buttons, menus, and other graphical controls.
Mac OS, Windows, and almost every operating system that allows user input, including video games, smart phones, tablets, and specialized computers such as GPS devices.
iPhone first widely adopted example.
Designed to be a more intuitive and less intimidating Interface with much reduced on-screen choices.
Windows 7 (essentially the same as all previous versions of Windows):
Marketing philosophy: Keep the price of the operating system high, and use monopolistic business practices to force almost everyone to buy it.
Mac OS / X:
Inter-operability philosophy (how well Windows work with other programs): Make Windows work with almost all third party software, especially software that is important to business customers, but also adolescent gamers.
Data Storage philosophy: All Windows up to Version 7 are file centered. This means that you save a file to a specific location, and start the appropriate application by clicking on that file.
Interface philosophy: Have all the choices the user might possibly want on the screen through various buttons, menus, icons, bars, ribbons, etc.
Every window is independent, with its own title bar and menu bar. The current window has a slightly differently colored border.
If multiple windows of the same program are running, each will have its own independent window.
If no programs are running, the Desktop is always on the screen.
Some programs will have multiple "tabs", representing sub-windows. Common example: Internet browsers.
Some programs will not allow multiple windows, and will simply show the original window you opened if you try to open another.
Some programs will have multiple independent "child" windows for different tasks. This has not proved popular.
Running programs are buttons on the "Taskbar" at the bottom.
Icon buttons to start programs are also in the Taskbar.
Some common Operating System functions are in the "Tray" in the bottom right.
Access to most Operating System functions is through the "Start" button, also accessed with the "Windows" button on the keyboard.
Marketing philosophy: Since Apple does not allow third party hardware vendors, keep the price of Apple hardware high, and just include the Operating System as part of the purchase.
Windows 8.1:
Inter-operability philosophy (how well the Mac works with other programs): Keep tight control of allowed third party programs, allowing only licensed programs to install. Concentration on third party media creation software.
Data Storage philosophy: The Mac OS / X, like Windows up to Version 7, is a file centered operating system. This means that you save a file to a specific location, and start the appropriate application by clicking on that file. Mac OS / X, however, hides the actual physical location, encouraging the user to only use its Libraries, which are always prominent in Finder.
Interface philosophy: Intense concentration on having the most convenient, innovative, and artistic user interface. Keep it as intuitive and user-friendly as possible.
Multiple windows are possible, but the user interface normally defaults to only the latest window visible and earlier windows that are still running shrink to the "Dock".
The current window will always occupy the "Menu Bar" at the top of the screen, which is always there.
Individual windows do not have an individual menu bar across the top of the window.
If no programs are running, the Finder program is always on the screen, even if no Finder program window is open.
Having multiple windows of the same program running is discouraged, and often hard or impossible to achieve.
Multiple "tabs" are still used, such as in Internet browsers.
The Finder program's background can be used in a similar manner as Window's Desktop, but most Mac users just use the Dock, Launchpad, or Mission Control.
Launchpad and Mission Control - Later versions of Mac OS / X have the equivalent of an automatic desktop of currently running windows in the Launchpad or Mission Control features.
Running programs are shrunk to icons on the "Dock" when running in the background.
Icon buttons to start programs are also in the Dock.
Some common Operating System functions are in "Menulets" in the top right.
Access to most Operating System functions is through the "Apple" icon in the upper left corner of the Menu Bar.
Marketing philosophy: Move Windows toward being a marketing tool to sell programs and services to the user, as opposed to just a program that runs the computer.
Linux (Unix, in this case the Ubuntu version of Linux):
Inter-operability philosophy (how well Windows works with other programs): Keep the philosophy of working with most third party vendors, but try to get more control, following Apple's philosophy somewhat.
Data Storage philosophy: Windows 8.1 is an app centered operating system. This means that you start an App, and it (mysteriously) keeps track of your data. Usually you just have access to whatever data you had last time you saved it. Applications like word processors require you to load documents and save them, but exactly where is less obvious -- usually the Libraries.
Interface philosophy: Have only the choices on the screen that the user will likely want next. Make the process as intuitive as possible, essentially leading the user to the desired results.
Have essentially two interface philosophies -- the new, intuitive Start Screen with the old Desktop available.
Windows 8's fundamental errors!
Having two different ways to use something almost never works -- it's confusing and usually a hallmark of poor industrial design.
Start Screen characteristics:
The whole operating system is oriented to toward touch screens, but most desktop users have to use a mouse. Mouse operation is significantly more clumsy than previous versions of Windows.
They took away the Start Menu, replacing it with the Start Screen, making one of the core Windows procedure frustrating for experienced users.
They have hidden many important features and procedures into slide-in menus from the edges, with no indications that they even exist.
Often there is no obvious way to close a program, following the philosophy that once a user opens an application, they want to be able to come back to it instantly. This means applications tend to stay in memory, using up computer resources.
Even shutting down the computer is hidden and inconvenient. For laptops, tablets, smart phones, and business desktops (which usually stay on 24/365) this is fine, but most home users like to turn off their computers.
Example: You want to use the Calendar program that comes with Windows. It goes full screen and gives you no other options than signing into an account with your e-mail address. If you decide you don't want to do that, there is no obvious way to close the Calendar app.
The visual metaphor is fundamentally different. Previous Windows had everything contained inside the screen, possibly hidden behind other Windows.
Access to most Operating System functions, but not programs, is through the "Power User's Menu", accessed by pressing the Windows button and the 'X' key on the keyboard at the same time.
Windows 8.1's screen has additional virtual screens to each side and up and down, which you access by "swiping".
The Start Screen has "Charms" on them, replacing the icons. Charms are just apps. Many of them update constantly from the Internet.
Swiping upward or clicking on the "down arrow" icon, you see a kind of automatically created desktop with icons called the "Apps Screen". You can customize it to replace the old desktop.
This means that Windows 8.1 has three different screens that act as a "desktop" -- the "Start Screen", the "Apps Screen", and the "Desktop" screen.
Windows 8.1 tries to push the user into full screen applications, even more than Mac OS / X.
Marketing philosophy: Open Source - Free to anyone to use or modify in any way they want. Very few restrictions, mostly to ensure transparency about where the code came from.
Inter-operability philosophy (how well Linux works with other programs): Will work with almost any program written for Linux or Unix, but will probably require some "techie" tweaks beyond the capabilities of the casual user. Linux is loved by anyone with programming skills that wants to do something different and unique. Writing programs for Linux is straightforward, with very few restrictions on what can be done or how to do it.
Data Storage philosophy: Most Linux distributions follow ideas put forward by Apple or Microsoft, although they tend to be less polished, with more quirks and anomalies.
Interface philosophy: Linux can be modified to use almost any interface imaginable. The user interface is just another program running on the very simple and efficient core operating system. All Unix systems have a similar command line interface to interact with the core operating system. The person using that interface is called the "superuser", and must be a "techie" to use it effectively.
The Ubuntu Graphics User Interface (GUI):
Very similar to Windows in operation, but more of the Mac OS's look.
Access to the core operating system functions is through a "Terminal" window command line interface. You must have the Superuser's password to make any significant changes.
The Mac OS / X, also has Superuser access since it is a Unix operating system, but Apple almost never talks about it.
Everything inside the Linux operating system is defined using simple text files. They are very easy for a techie to analyse, use and modify, but they are extremely cryptic for everyone else -- the very antithesis of "intuitive".
(10 to 15 Minute Break)
We'll have an interactive last half of class answering any and all of your questions about Windows 7 (and earlier), Mac OS / X,
and ugh! Windows 8.1
I was really hoping there wouldn't be any interest in Windows 8, and I could just finesse it for the course. However, I do understand the underlying philosophy of what Microsoft is trying to do, and there is a lot of interest in the class, so we will cover it as much as the class desires. Please just don't ask me to actually like Windows 8.1!
How to bypass the Start Screen and go straight to the Desktop when booting Windows 8.1 (but not Windows 8).
Very clear "how-to" article from About.com.
News Flash -- Windows 9 may revert to more like Window 7's Interface!
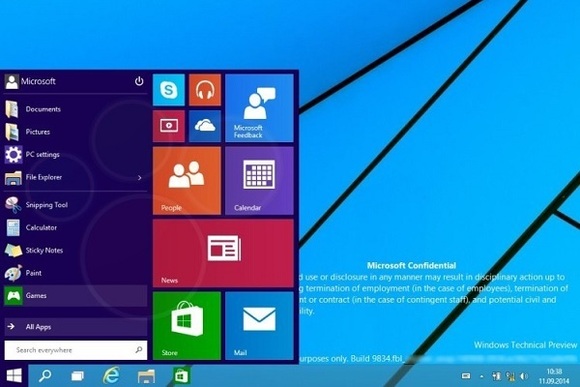
Possible Windows 9 Start Menu leaked from Microsoft
Article from PC World magazine.
We probably won't cover this material in class, unless you have questions about it.
Installing and Uninstalling Programs
To install:
Installing and Uninstalling Programs
Usually autoinstall when you put disk into a drive -or-
Download installation file from reputable company's web site and run it (usually better than a disk when available).
User Account Control
Usually you need Administrator privileges to install a program on a desktop or laptop computer.
To re-install or uninstall:
You may be asked for your password again if you have an Administrator account.
You may not be able to install the program without such privileges. Ask someone with an administrator account if necessary.
When you first install either Windows or Mac they demand at least one Administrator account be created and maintained.
Windows: Start - Control Panel - [View by Category, if needed] - Uninstall, change, or repair a program.
Mac: Re-install - first check Finder - Go - Applications to see if the program is still in that folder. If it is, drag it to the Dock.
Otherwise follow the same procedure you used to originally install the program.
Uninstall - simply drag the icon from the dock to the trash
To install:
Troubleshooting
Usually autoinstall when you put disk into a drive -or-
Download installation file from reputable company's web site and run it (usually better than a disk when available).
User Account Control
Usually you need Administrator privileges to install a program on a desktop or laptop computer.
To re-install or uninstall:
You may be asked for your password again if you have an Administrator account.
You may not be able to install the program without such privileges. Ask someone with an administrator account if necessary.
When you first install either Windows or Mac they demand at least one Administrator account be created and maintained.
Windows: Start - Control Panel - [View by Category, if needed] - Uninstall, change, or repair a program.
Mac: Re-install - first check Finder - Go - Applications to see if the program is still in that folder. If it is, drag it to the Dock.
Otherwise follow the same procedure you used to originally install the program.
Mac: Uninstall - simply drag the icon from the dock to the trash
1. Read any messages one the screen carefully, and look at all other information on the screen to see if you can figure out what happens and why the program is reacting the way it is.
The "Try This, Try That" method of troubleshooting
2. Can you back up and undo any changes you just made? Ctrl-Z is often useful.
3. Stopping a problem program without crashing the computer.
Windows: Press Ctrl - Alt - Del, all at once then Start Task Manager - Applications - click on problem program in the list - End Task
4. If the problem doesn't solve itself, and the program gives the same problem with repeated similar input, can you isolate the problem to a specific section of the program?
MacIntosh: Press Option - Command - Esc, all at once to bring up the Force Quit Applications window, and then click on problem program in the list.
You're latest changes may be lost, but the computer won't crash and you should be able to restart the problem program
Item
The problem may not be in the program, but within a subsystem of the operating system, such as a printer problem or a bad Internet connection.
5. Check the Internet to see if other people are having the same problem with the same program.
Often, you will find a good solution there, but read a number of different postings to see if they concur.
6. See if the program can be repaired by the installation program (mainly useful in Windows).
Don't just go with the first solution you find. Sometimes they are misguided, too extreme, or even harmful.
Windows: Start - Control Panel - [View by Category, if needed] - Uninstall (which often has a repair option).
If no repair option in Windows: Reinstall the program from the original disk or re-download the program. (The installation procedure often has a repair option.)
7. If all else fails, reinstall the program from scratch.
Often even highly trained technicians end up doing the "Try This, Try That" method of troubleshooting, simply trying various intuitive actions they hope will solve the problem, without fully understanding what is wrong.
It is better to think the problem through, do some research on the Internet, and try find a good explanation of why the problem is happening.
But if you do need to use the "Try This, Try That" method of troubleshooting, remember this heuristic:
If you so something that doesn't get closer to a solution, undo whatever you did before you try something else.
If you don't follow this heuristic, you will probably add problems, covering up the original solution.